How do I set up 2FA on my account?
Two-factor authentication (2FA) or multi-factor authentication adds an extra degree of protection, and all users have to provide this code in order to access their account and make cross-border payments.
A user is only permitted access to an application or website using the 2FA electronic authentication procedure after successfully showing two or more pieces of evidence, including knowledge, possession, and inherent characteristics. Here are a few examples of this:
- Something you know - a password or a pin
- Something you have - a smartphone
- Something you are - a fingerprint or facial recognition
Each user must configure 2FA, you can't do this for others at your organisation.
With the two-factor authentication enabled on your account, you would require an additional 6-digit verification code for a successful sign in to Freemarket.
To create a time-based one-time password (TOTP) that will change each time you use it, we advise setting up two-factor authentication on an app. For this, we advise adopting a cloud-based application. The majority of applications available would support this. Below we've listed some of the options available to you.
- Microsoft Authenicator
- Google Authenicator
- LastPass Authenicator
- Keeper Authenicator
- NordPass Authenicator
- 1Password Authenicator
- Authy Authenticator
You must enter a verification code if 2FA is enabled on your Freemarket account in order to sign in successfully.
After setting up 2FA, a 30-day window will open for your account. Otherwise, on the 30th day, you will be asked to perform 2FA during a period of activity. If you are unable to execute 2FA in order to pass the checkup, you must utilise the given shortcut to modify your 2FA settings and maintain platform access.
First time setup
- Log into the platform here
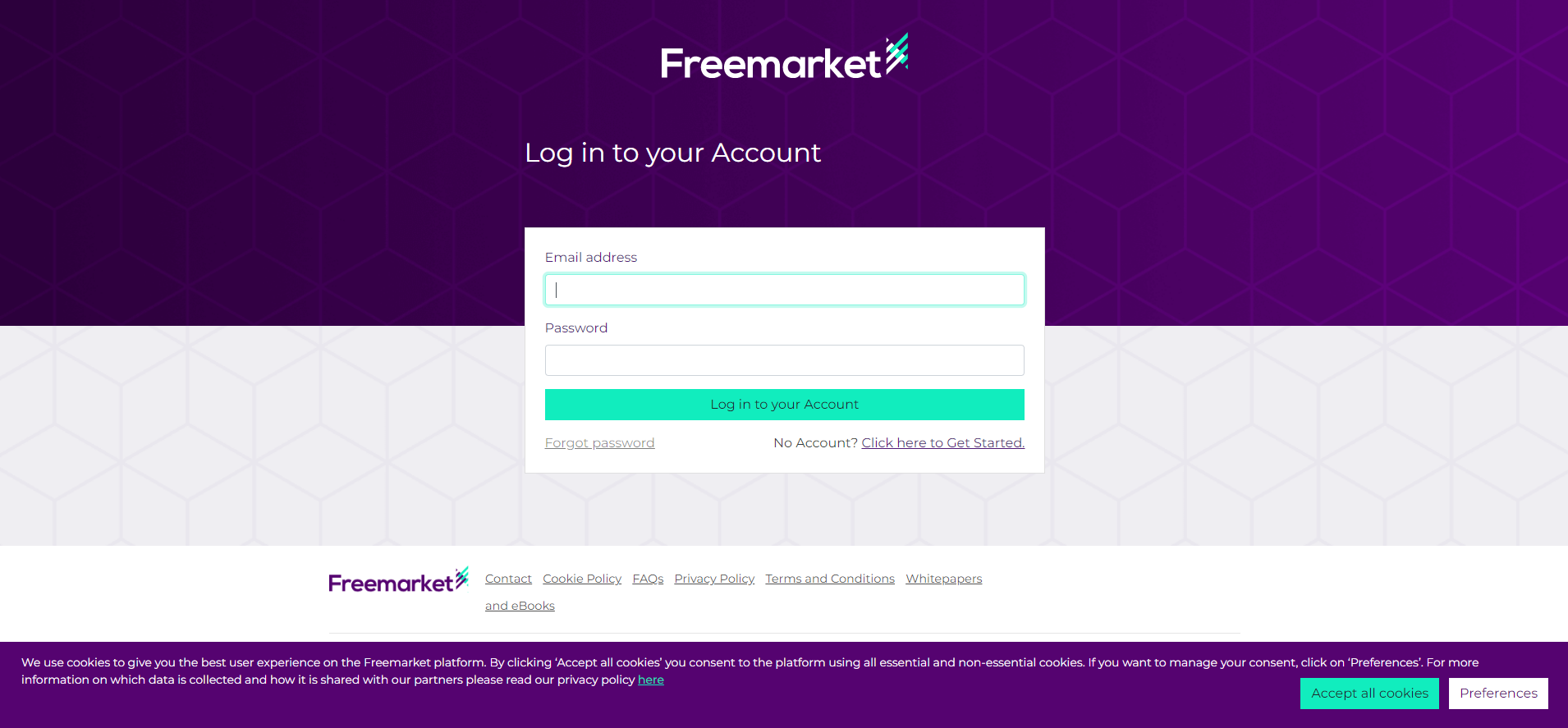
- Once logged in, you will be presented with the page provided below. Please click on receive code to get the verification code depending on your current 2FA
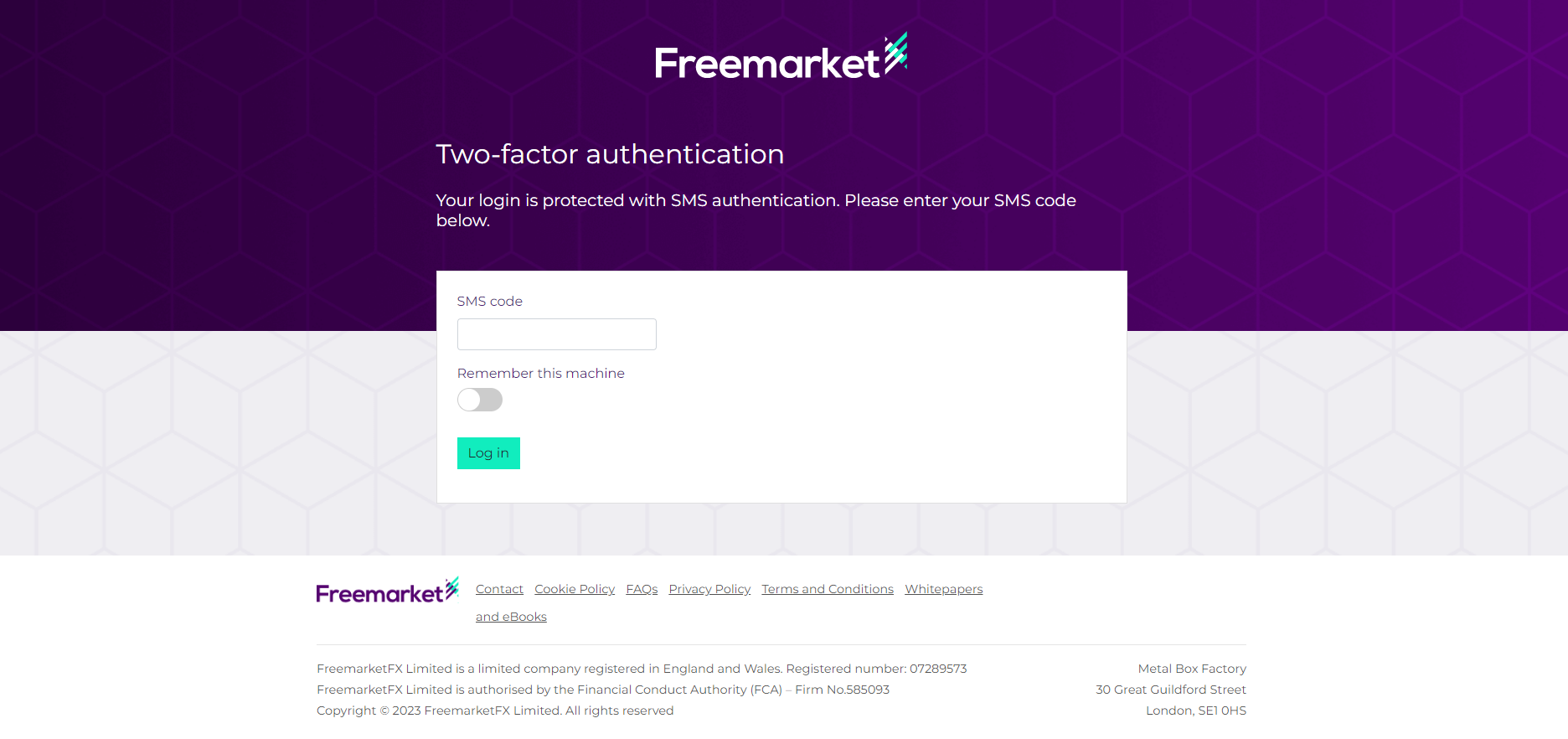
- If there is a phone number registered on the account, then a verification code will be sent to the registered mobile number as a primary option for 2FA
- If there is no phone number registered on the account, the verification code will be sent to the registered email address as a primary option for 2FA
- Type in the verification code you were supplied
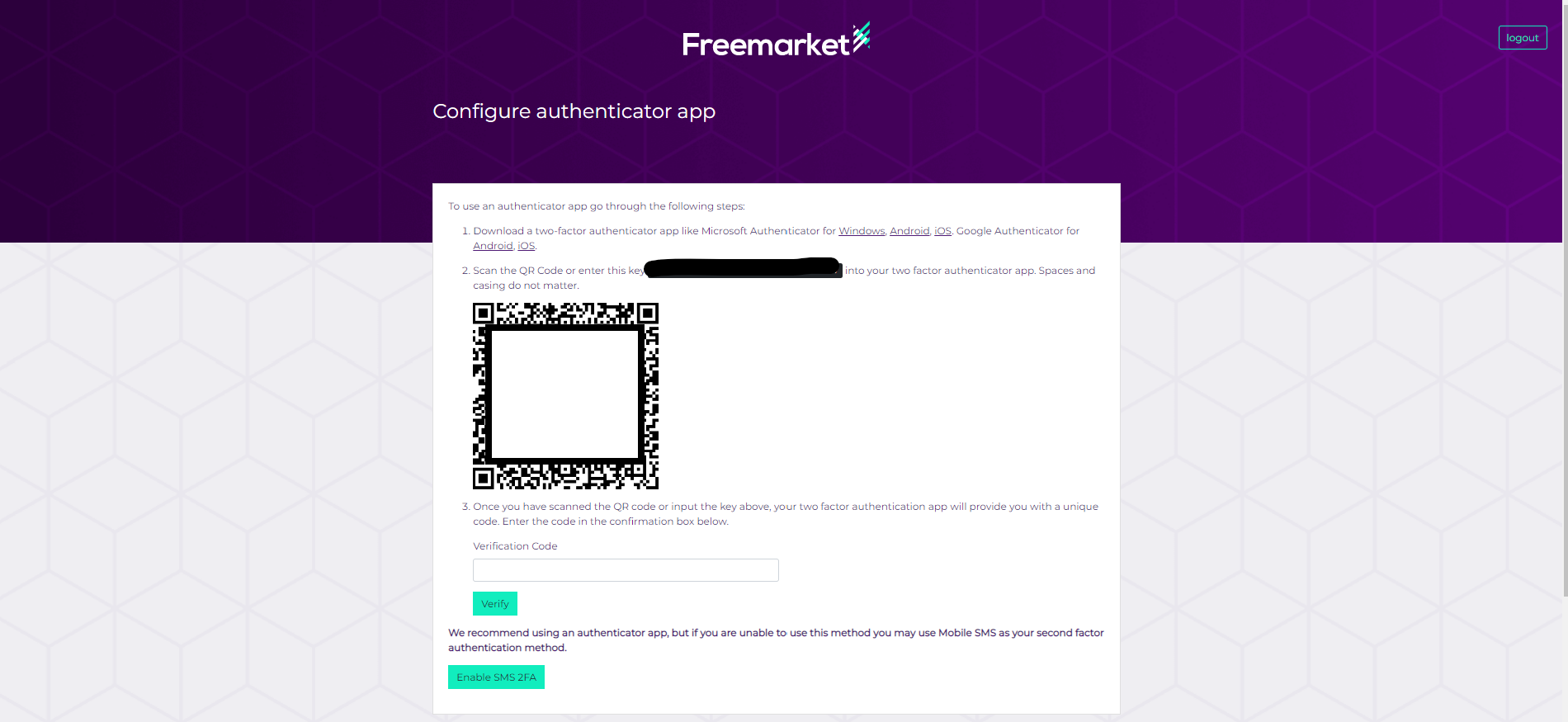
-
If you'd like not to be prompted for another 30 days, choose to remember the device
-
When you log in to your account, the next screen will appear
-
Download an authenticator app from the Google Play Store or the App Store that is compatible
- Microsoft Authenticator for Android, iOS
- Google Authenticator for Android, iOS
-
After downloading one of the authenticator applications, you have the option of manually entering the information or scanning a QR code
-
The authenticator app will display a 6-digit verification number after scanning the QR number; this code automatically refreshes every 30 seconds. You must enter this code in the verification code text box above and select verify
-
If everything goes smoothly the app's setup will be finished
Please note: If your current password does not meet the new complexity rules you will be prompted to change your password: once the password is updated, you will be sent back to the sign in page so you can log in with your updated credentials to sign in.
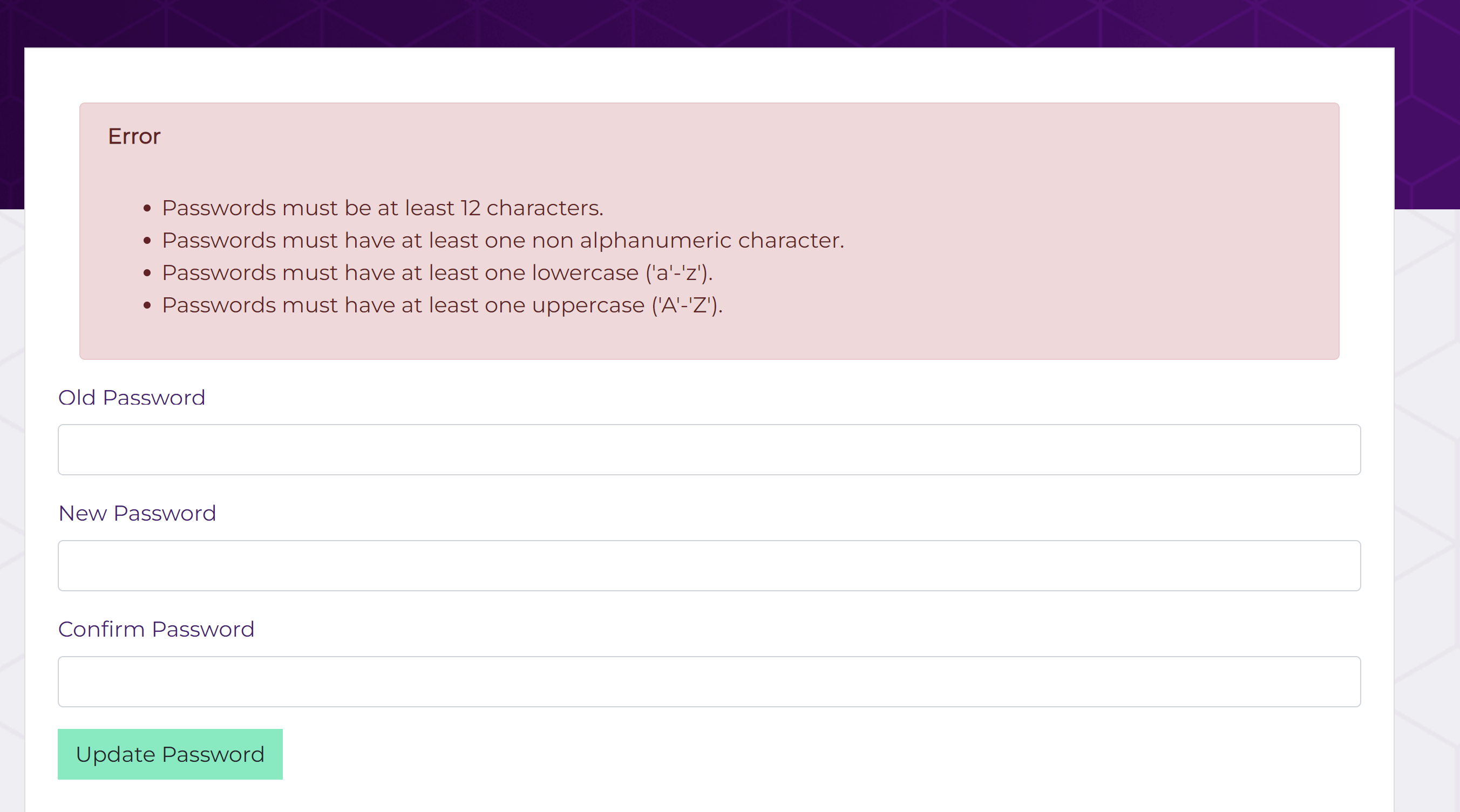
Signing into Freemarket using the authenticator app
Once you've successfully set up the authenticator app, subsequent logins will require the verification code it creates, so when you enter your credentials, the next screen you'll be provided with will ask you to input the verification code.
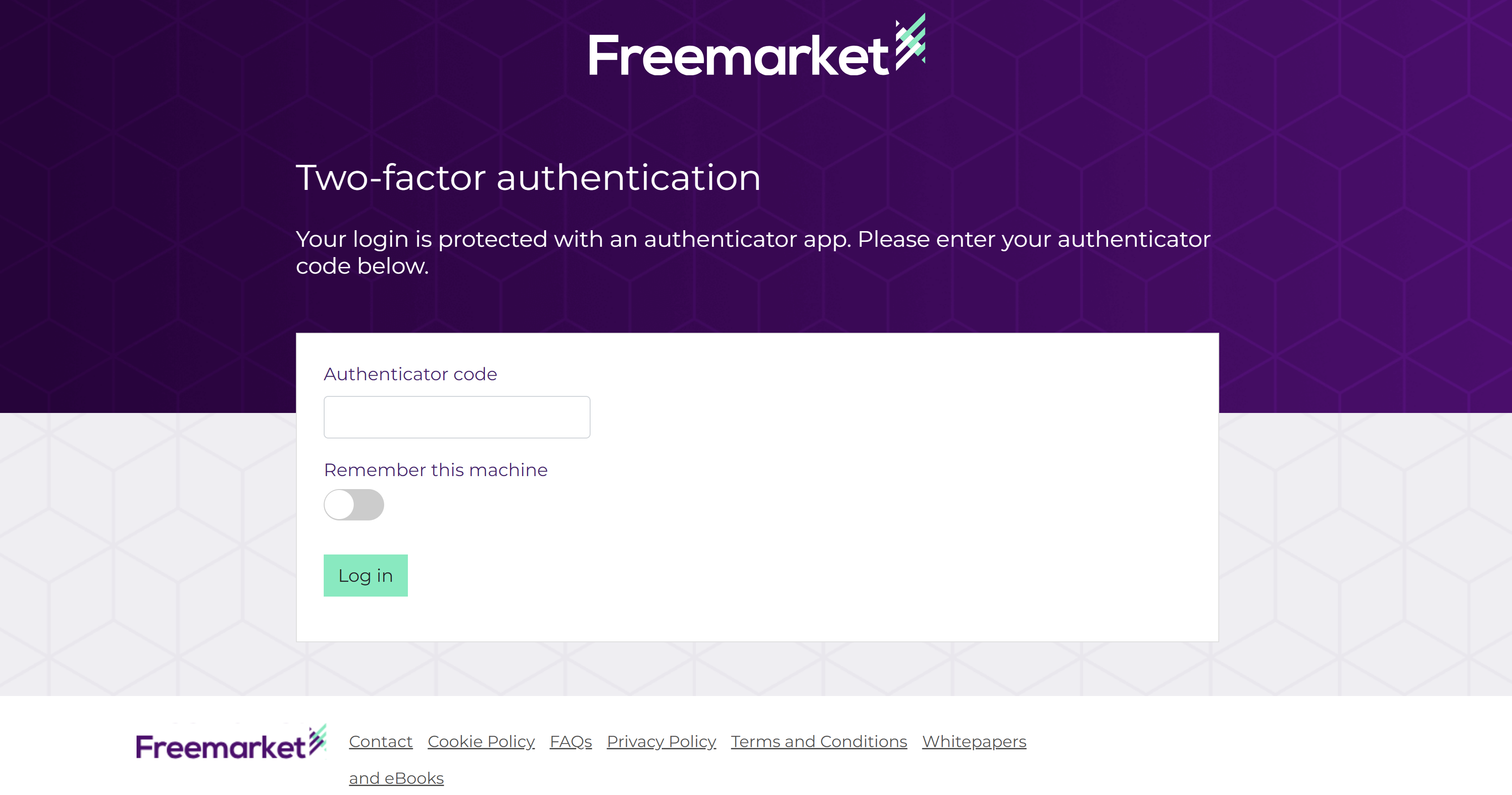
- Open the authenticator app
- Enter the the 6-digit verification code displayed on the authenticator app and click on sign in
Please email [email protected] to disable or resetting your authenticator app if you experience any difficulties logging in. This will enable you to install the authenticator app on either your current or new smartphone.
